INSTALLATION AND USER MANUAL OF THE NODER MOBILE ACCESS APP
Replace the physical RFID card with a virtual one
Find out what the NODER Mobile Access application is
The NODER Mobile Access app replaces the physical card in the NODER access control system and complements it. As a NODER access control user, you can have both a physical card and a virtual card issued and used on your smartphone.
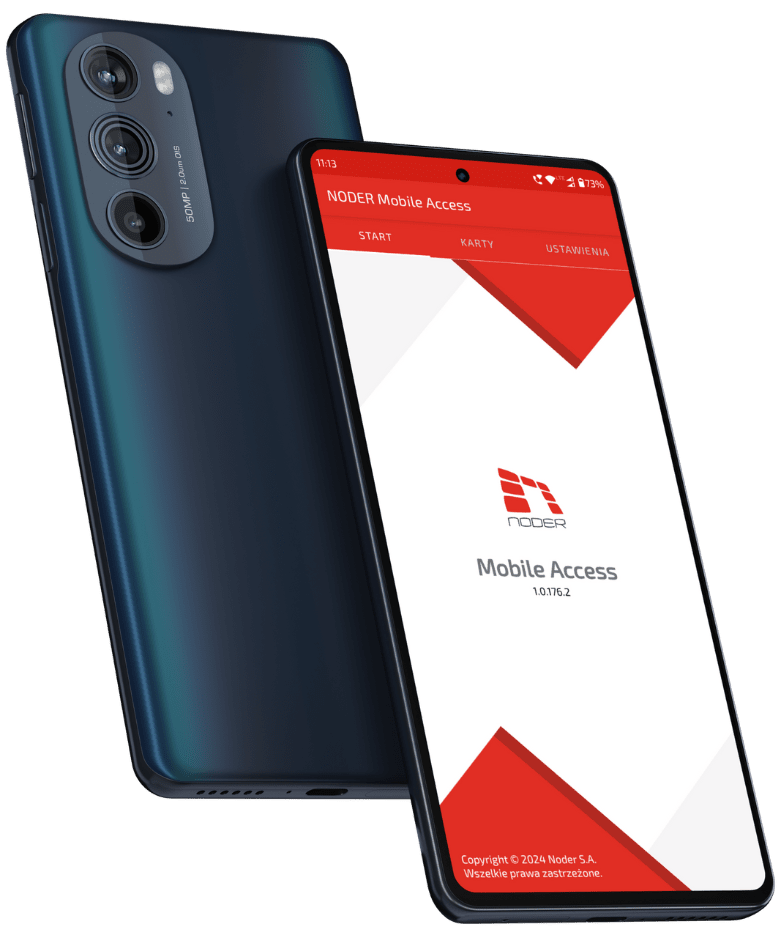
What will you need?
- Android smartphone
- Activation code received from your the NODER access control system administrator
- Internet access
1. Downloading and installing the NODER Mobile Access app
Search the Play store for the app "NODER Mobile Access" or use the link
NODER Access Mobile.
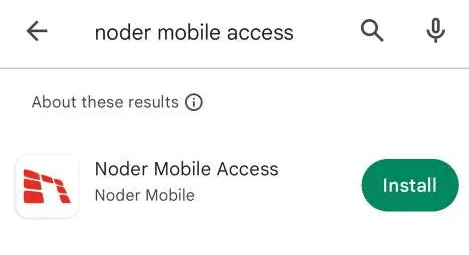
Then install the application by clicking the "Install" button.
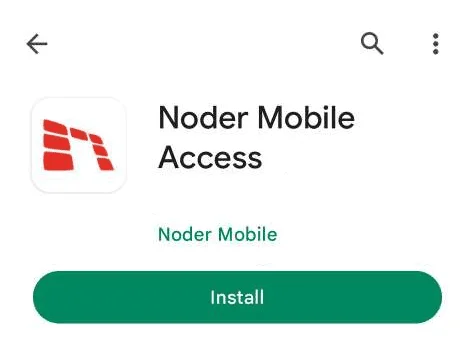
2. NFC settings
After installing and launching the application, if NFC is not enabled the user will see a message at the bottom of the start screen:
„Turn on NFC in system settings to use the application.”
Note: You can only enable NFC communication when you want to use the app. There is no need for it to be on all the time.
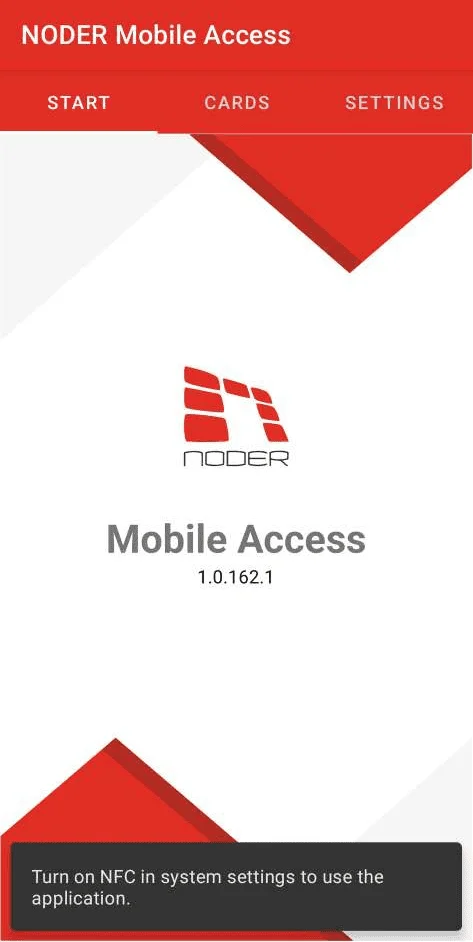
3. Adding new card
To register a card in the system, go to the "CARDS" tab.
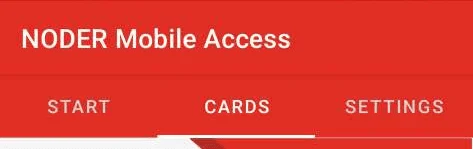
On the bottom right, click on the add card button:

Enter the 20-character activation code received from the Administrator and press the "SEND" button.
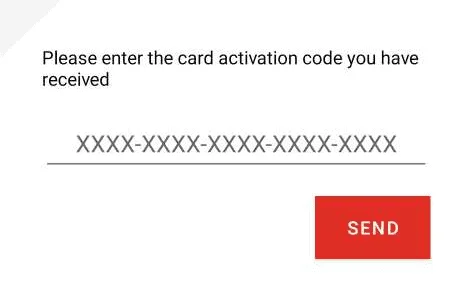
After a few seconds, the card will be downloaded to the device and you will be automatically switched to the CARDS view (virtual wallet).
Note: You must have an active internet connection at the time of card activation.
The card contains such information as:
To return to the start screen, press "START" in the tabs, or swipe right across the screen.
Note: You must have an active internet connection at the time of card activation.
The card contains such information as:
- name of the company to which the card belongs,
- card number that will be authorized in the NODER access control system,
- virtual card expiration date,
- current card validity status (the correct status is "active")
To return to the start screen, press "START" in the tabs, or swipe right across the screen.
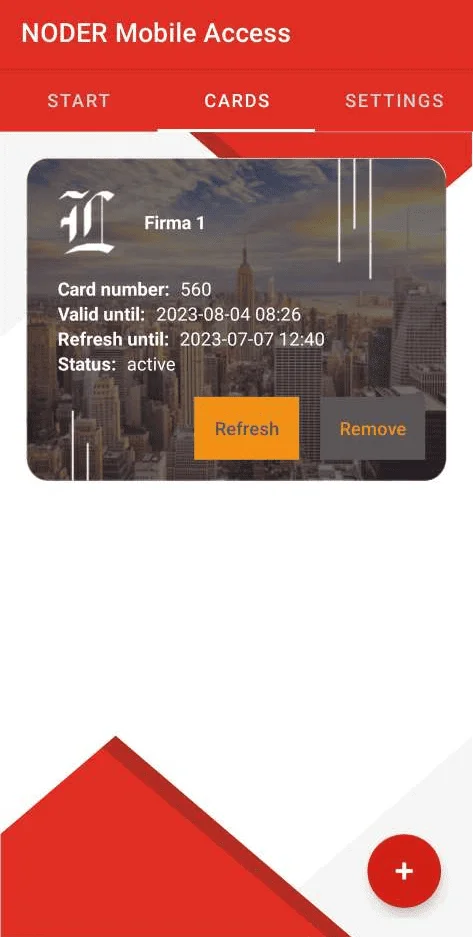
4. Card reading
To read the virtual card on the NODER Access Control reader, you need to put the mobile device to the reader and wait for the light signaling on the reader.
Correct reading of the virtual card is also signaled on the start screen of the application by the icon which only signals the fact that the card was read correctly on the reader.
Note: The card can be read again only when the device is moved away and reattached to the reader. Next virtual card number is sent to the controller, which decides whether to grant access or not according to the local database, then signals the result on the reader.
green - access granted, 3x red - access denied. Note: If access have not been granted contact your Access Control System Administrator and inform them.
Correct reading of the virtual card is also signaled on the start screen of the application by the icon which only signals the fact that the card was read correctly on the reader.
Note: The card can be read again only when the device is moved away and reattached to the reader. Next virtual card number is sent to the controller, which decides whether to grant access or not according to the local database, then signals the result on the reader.
green - access granted, 3x red - access denied. Note: If access have not been granted contact your Access Control System Administrator and inform them.
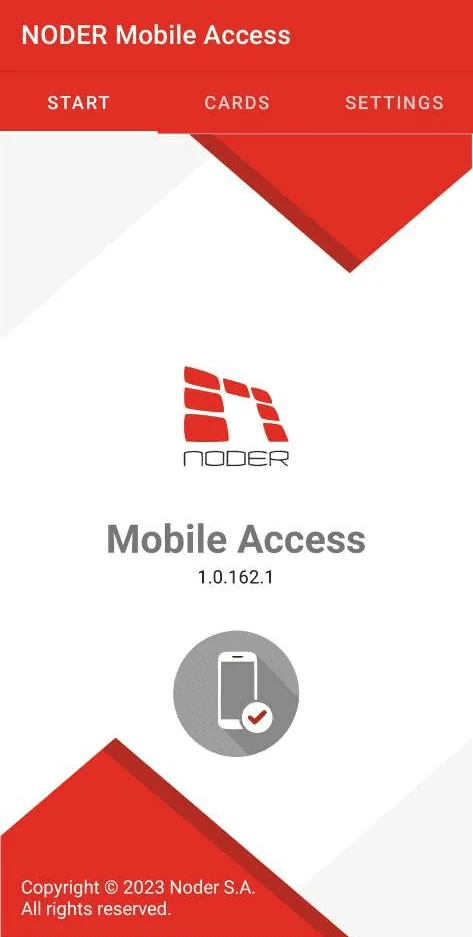
No virtual card or an expired card is displayed on the main screen of the program as the following icon:
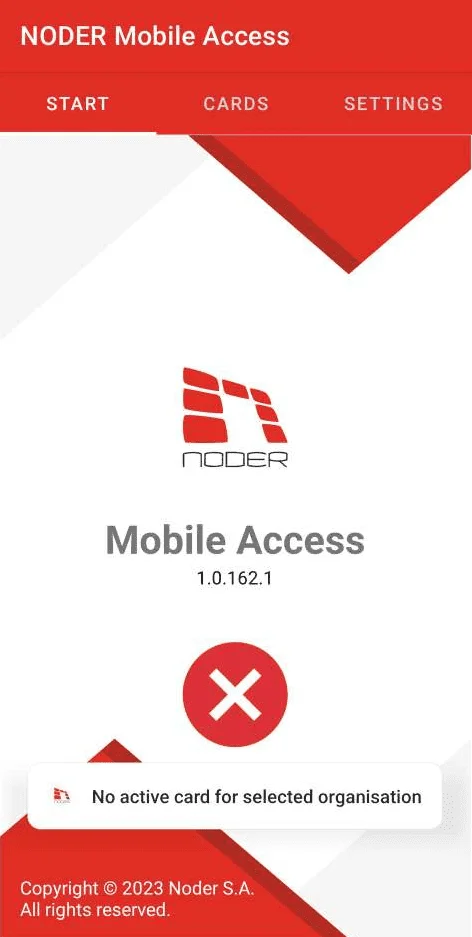
5. App settings
To enter the application settings, select "SETTINGS" from the tab bar.
- Enable/disable notification of incoming card expiration.
- Enable/disable card authorization when the screen is locked.
Except that if the reader forces the phone to be unlocked, the option has a lower priority and the phone must always be unlocked. - When phone needs to be unlocked vibratie three times for specified time period.
- Set the vibration time after successful reading of the PAC on the reader.
- Set the period after which the card will be read again.
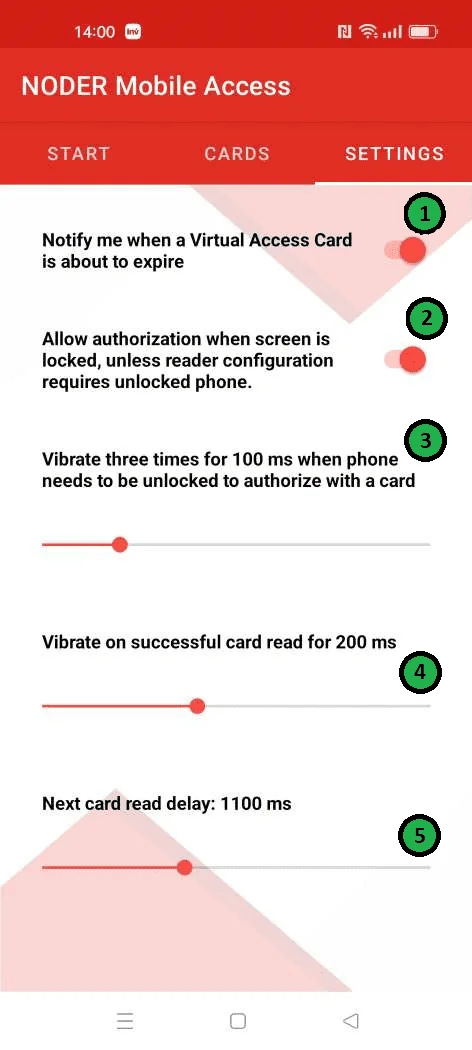
6.Card removing
To remove a card, go to the "CARDS" tab, then click the "Remove" button on the selected card:
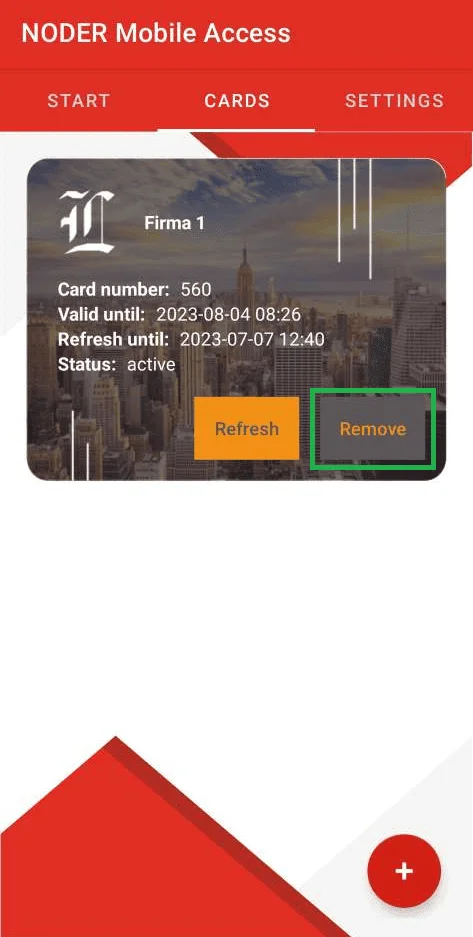
The next step is to confirm the card remove operation:
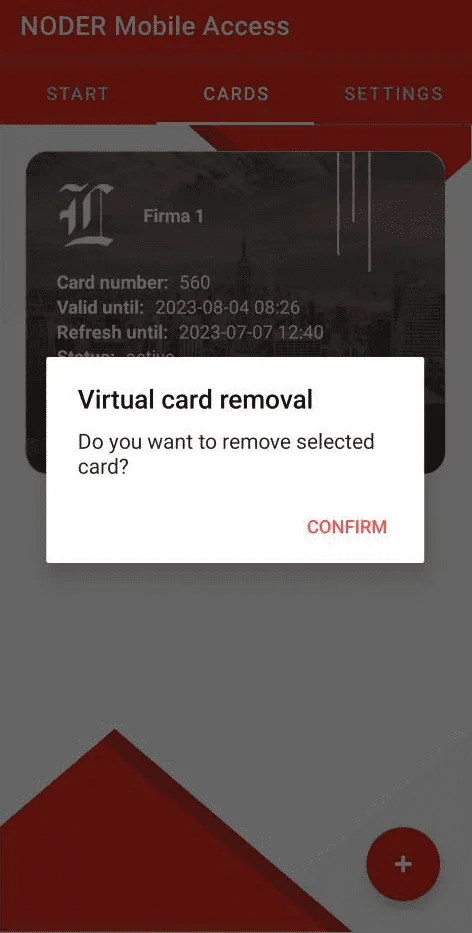
v1.2 2024-03-05


