NODER Mobile Access
Instrukcja instalacji i użytkowania
Zastąp fizyczną kartę RFID kartą wirtualną
Dowiedz się czym jest aplikacja NODER Mobile Access
Aplikacja NODER Mobile Access zastępuje fizyczną kartę w systemie kontroli dostępu NODER i jest jej uzupełnieniem. Jako użytkownik kontroli dostępu NODER możesz mieć wydaną i stosować zarówno kartę fizyczną jak i kartę wirtualną w swoim smartfonie.
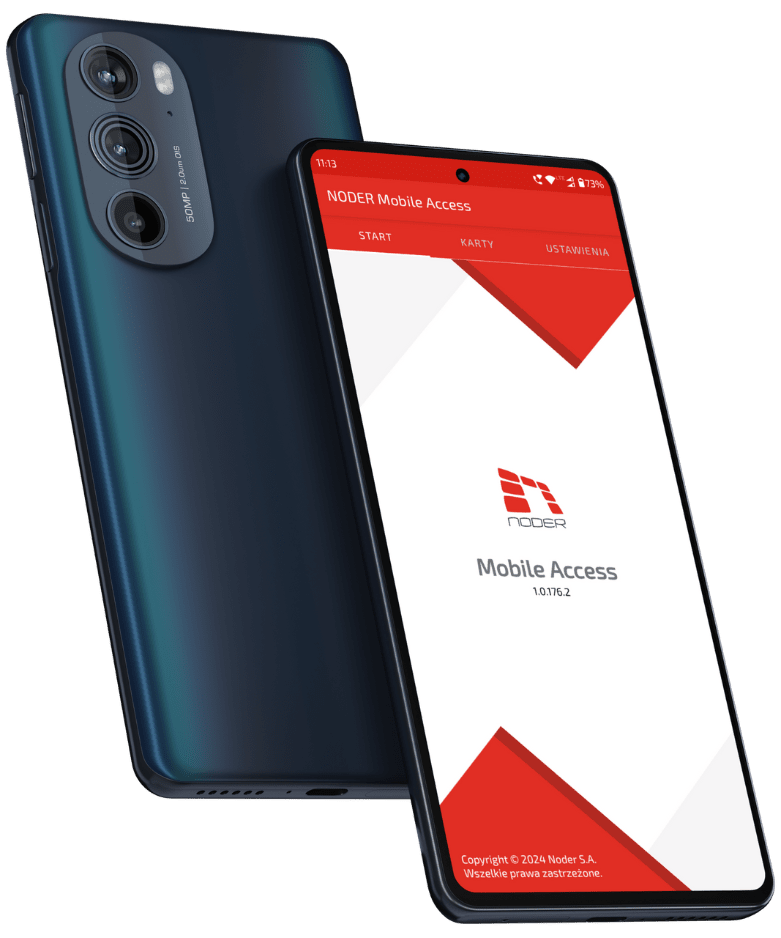
Co będziesz potrzebować?
- smartfon z systemem Android
- kod aktywacyjny otrzymany od Administratora systemu kontroli dostępu NODER
- dostęp do Internetu
1. Pobranie i instalacja aplikacji NODER Mobile Access
Wyszukaj w sklepie Google Play aplikację „NODER Mobile Access” lub
skorzystaj z bezpośredniego linku NODER Access Mobile.
skorzystaj z bezpośredniego linku NODER Access Mobile.
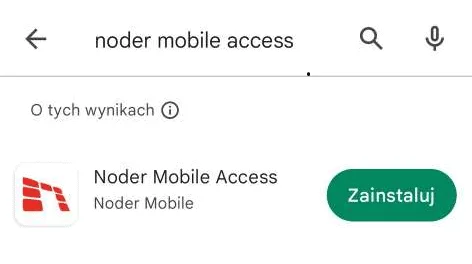
Następnie zainstaluj aplikację klikając przycisk „Zainstaluj”.
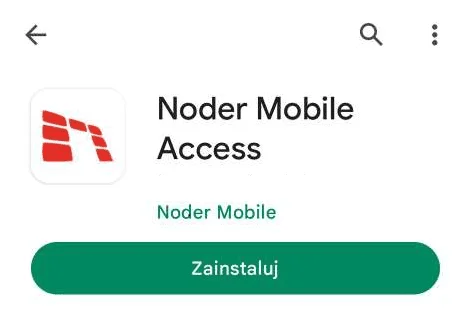
2. Ustawienia NFC
Po zainstalowaniu i uruchomieniu aplikacji, jeśli nie jest włączona komunikacja NFC zobaczysz w dolnej części ekranu startowego komunikat:
„Włącz NFC w ustawieniach systemowych, aby korzystać z aplikacji.”
Uwaga: Komunikację NFC możesz włączać tylko wtedy, gdy chcesz skorzystać z aplikacji. Nie ma potrzeby, aby była ona ciągle włączona.
Uwaga: Komunikację NFC możesz włączać tylko wtedy, gdy chcesz skorzystać z aplikacji. Nie ma potrzeby, aby była ona ciągle włączona.
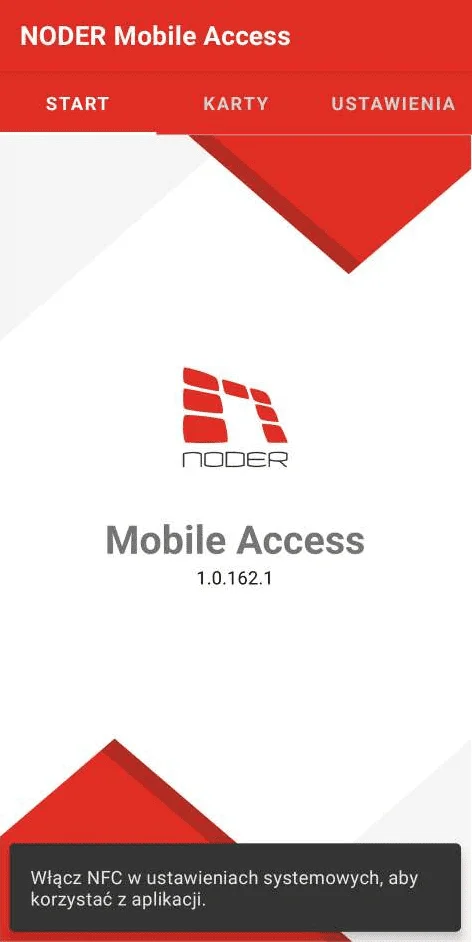
3. Dodawanie karty
Aby zarejestrować nową lub kolejną kartę w aplikacji przejdź do zakładki „KARTY”.
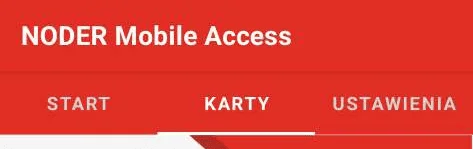
W prawym dolnym kliknij na przycisk dodawania kart.

Wpisz otrzymany od Administratora 20-sto znakowy kod aktywacyjny i nacisnąć przycisk „WYŚLIJ”.
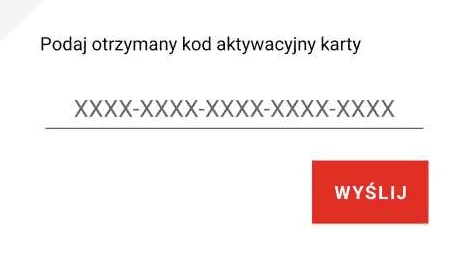
Po kilku sekundach nastąpi pobranie karty na urządzenie i automatyczne przełączenie do widoku z posiadanymi kartami.
Uwaga: Na czas aktywacji karty musisz posiadać aktywne połączenie internetowe.
Na karcie znajdują się takie informacje jak:
Aby powrócić do ekranu startowego przejdź do zakładki „START” lub przesuń po ekranie palcem w prawo.
Uwaga: Na czas aktywacji karty musisz posiadać aktywne połączenie internetowe.
Na karcie znajdują się takie informacje jak:
- nazwa firmy do której należy karta,
- numer karty, który będzie uprawniany w systemie kontroli dostępu,
- daty ważności karty wirtualnej
- aktualny status ważności karty (prawidłowy status, to „aktywna”)
Aby powrócić do ekranu startowego przejdź do zakładki „START” lub przesuń po ekranie palcem w prawo.
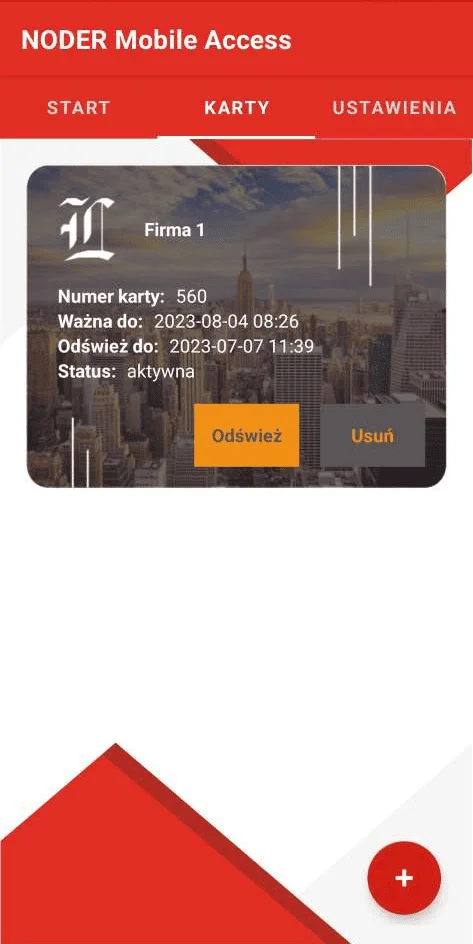
4. Obsługa kart / otwieranie drzwi
Aby odczytać kartę wirtualną na czytniku kontroli dostępu przyłóż urządzenie mobilne do czytnika i zaczekaj na sygnalizację świetlną na czytniku.
Poprawny odczyt karty wirtualnej sygnalizowany jest również na ekranie aplikacji odpowiednią ikoną, która sygnalizuje fakt poprawnego odczytania karty na czytniku
Uwaga: Ponowny odczyt karty może nastąpić dopiero po odsunięciu i ponownym przyłożeniu urządzenia do czytnika.
Następnie odczytany numer karty wirtualnej jest wysyłany do kontrolera, który decyduje o przyznaniu lub nie przyznaniu dostępu.
Zielony kolor diody na czytniku – dostęp przyznany,
3x czerwony – odmowa dostępu.
Uwaga: Jeżeli nie przyznano Ci dostępu skontaktuj się ze swoim Administratorem systemu kontroli dostępu i poinformuj go o tym fakcie.
Poprawny odczyt karty wirtualnej sygnalizowany jest również na ekranie aplikacji odpowiednią ikoną, która sygnalizuje fakt poprawnego odczytania karty na czytniku
Uwaga: Ponowny odczyt karty może nastąpić dopiero po odsunięciu i ponownym przyłożeniu urządzenia do czytnika.
Następnie odczytany numer karty wirtualnej jest wysyłany do kontrolera, który decyduje o przyznaniu lub nie przyznaniu dostępu.
Zielony kolor diody na czytniku – dostęp przyznany,
3x czerwony – odmowa dostępu.
Uwaga: Jeżeli nie przyznano Ci dostępu skontaktuj się ze swoim Administratorem systemu kontroli dostępu i poinformuj go o tym fakcie.
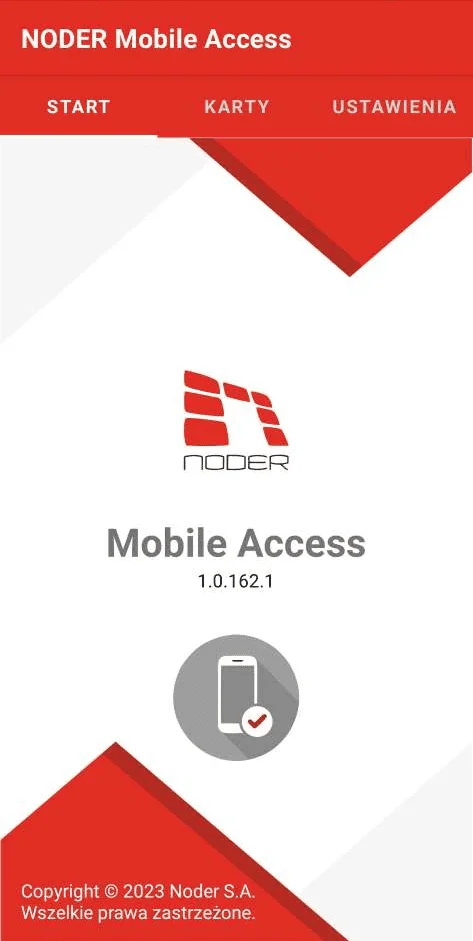
Sytuacja, gdy nie ma w aplikacji aktywnej karty wirtualnej lub gdy karta wirtualne wygasła, sygnalizowana jest na ekranie głównym aplikacji napisem "Brak aktywnej karty dla wybranej organizacji" oraz w formie ikony:
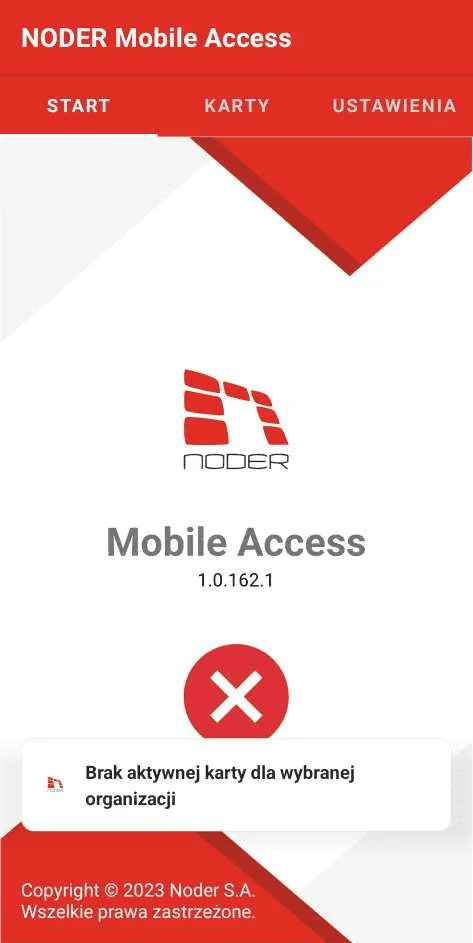
5. Ustawienia aplikacji
Aby wejść do ustawień aplikacji kliknij zakładkę „USTAWIENIA”.
- Możliwość włączenia/wyłączenia powiadamiania o zbliżającym się terminie wygaśnięcia karty.
- Możliwość włączenia/wyłączenia autoryzacji telefonem, gdy ekran jest zablokowany.
Z tym, że jeśli czytnik wymusza odblokowanie telefonu, to opcja ma niższy priorytet i telefon musi być zawsze odblokowany. - Gdy wymagane jest odblokowanie telefonu, to użytkownik po przyłożeniu go do czytnika zostanie poinformowany trzykrotną wibracją z ustawionym interwałem.
- Możliwość ustawienia czasu wibracji po pomyślnym odczytaniu karty wirtualnej na czytniku.
- Gdy przytrzymanie telefonu przy czytniku powoduje ponowne odczyty, to tym ustawieniem można temu zapobiec.

6. Usuwanie kart
Aby usunąć kartę przejdź do zakładki „KARTY”, następnie na wybranej karcie kliknij „Usuń”:
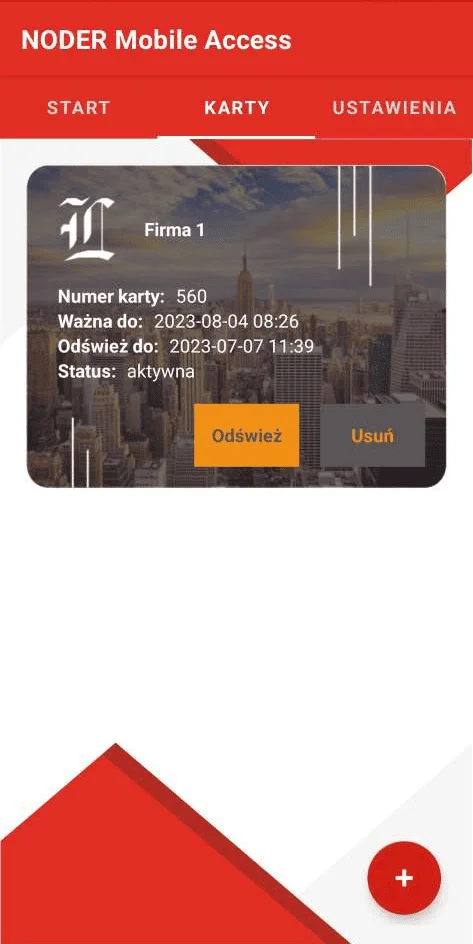
Kolejnym krokiem jest potwierdzenie operacji usuwania:
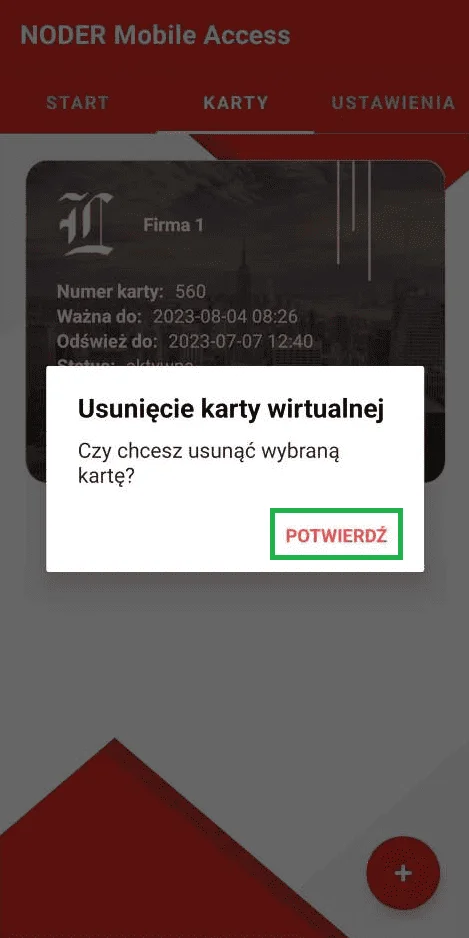
v1.2 2024-03-05


